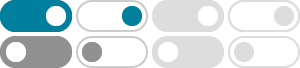
Troubleshoot external monitor connections in Windows
If you’re not seeing what you expect on the external monitor, start with basic hardware troubleshooting: Disconnect all accessories from your PC. Connected docks, dongles, adapters and other hardware can cause conflicts.
Troubleshoot screen flickering in Windows - Microsoft Support
Screen flickering in Windows 11 is usually caused by a display driver issue or incompatible app. To determine whether a display driver or app is causing the problem, check to see if Task Manager flickers.
Troubleshooting black or blank screens in Windows
If your computer is showing a black or blank screen in Windows, these troubleshooting tips could help get your system back up and running.
Change display brightness and color in Windows - Microsoft …
To find the brightness slider in earlier versions of Windows 10, select Settings > System > Display, and then move the Change brightness slider to adjust the brightness. If you don't have a desktop PC and the slider doesn't appear or work, try updating the display driver.
Video playback settings in Windows - Microsoft Support
Video playback might stall or start and stop repeatedly rather than play smoothly. This can happen whether the external monitor is physically attached or wirelessly attached via Miracast. If you experience issues with video playback, adjust the display refresh rate so that all of your monitors have the same refresh rate.
How to use multiple monitors in Windows - Microsoft Support
Troubleshoot connections to external monitors; Troubleshoot screen flickering; Troubleshoot black or blank screens; Check DirectX version
Fix sound or audio problems in Windows - Microsoft Support
Fortunately, most sound problems can be fixed by following a series of troubleshooting steps. This article provides a comprehensive guide to resolving audio issues in Windows. The tips are listed in order, so start with the first one, see if that helps, and then continue to the next one if it doesn’t.
Troubleshoot connecting Surface to an external display
If you have followed the recommended steps at Connect Surface to an external display to connect to your external display, such as TV, monitor, or projector, and you're having trouble here are some things to try.
Use a troubleshooter with Windows 10 - Microsoft Support
Instead of fix-it tools, Windows 10 uses troubleshooters to help you solve problems. To run a troubleshooter, use the following steps: Select Start > Settings > Update & Security > Troubleshoot > Additional troubleshooters, and then select Additional troubleshooters.
Troubleshoot problems with USB-C on Surface - Microsoft Support
Here's some info about USB-C ports on Surface and troubleshooting tips. Surface devices with a USB-C port can: Charge external devices. Charge your Surface. Display video on external monitors. Transfer files. Use external devices compatible with USB-C