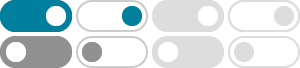
Get started with Google Photos - Computer - Google Photos Help
Step 1: Open Photos. Go to Google Photos. If you aren’t signed in to your Google Account, click Go to Google Photos and sign in. Step 2: Find your photos. When you open Google Photos, you'll find all the photos and videos backed up to your Google Account. Learn more about backing up photos and videos. Scroll to see all of your photos.
Download photos or videos to your device - Computer - Google …
Download all photos or videos. Learn how to export and download your Google Photos data. Tips: To move all your photos to a different Google Account, download all your photos and upload them to the new Google Account in Google Photos. Learn how to …
Find lost photos & videos - Computer - Google Photos Help
Back up device folders: If you want to find photos and videos on your Android phone from other apps or devices in your Google Photos Account, make sure you turn on your available device folders. When to back up: Make sure you know when Google Photos backs up your photos and videos. You can choose to back up items over mobile data.
Back up photos & videos - Computer - Google Photos Help
Check where your photos & videos were uploaded from. In Google Photos, you can check how you uploaded your photos and videos. On your computer, open photos.google.com. Click a photo or video. At the top right, click Info . Next to File upload , you'll find which source uploaded your photo or video. For example, "Uploaded from Android device" or ...
Transfer files between your computer & Android device
Troubleshoot your computer. Check your computer’s settings to make sure that Windows automatically detects new hardware. Restart your computer. Troubleshoot your device. Update your Android version. Learn how to check and update your Android version. Restart your device. Troubleshoot your USB connections. Try a different USB cable.
Learn how to find your photos - Google Photos Help
Your missing photos or videos may not be backed up to Google Photos. Your backup settings are important to how and when Google Photos backs up your items. Review backup settings Open Google Photos . At the top, tap your account profile photo or initial Photos settings . Tap Back up. Check your settings: Back up: Make sure "Back up" is turned on.
Download photos or videos to your device - Computer - Google …
To move all your photos to a different Google Account, download all your photos and upload them to the new Google Account in Google Photos. Learn how to add photos and videos to Google Photos . Based on the time that the photo or video is downloaded, your operating system can assign a new timestamp to the file itself.
Transfer files between your computer & Pixel phone
Troubleshoot your computer. Check that your computer is using Mac OS X 10.5 and up. Check that your computer has Android File Transfer installed and open. Restart your computer. Troubleshoot your device. Update your Android version. Learn when you'll get software updates on Google Pixel phones. Restart your device. Troubleshoot your USB connections
How to sync google photos to computer - Google Photos …
2019年7月23日 · This help content & information General Help Center experience. Search. Clear search
Use Google Drive for desktop - Google Drive Help
On the left, click Folders from your computer. Select an option: Sync with Google Drive: Files you change in the synced folder reflect on Drive. Drive changes reflect on your computer. Synced folders shows under "Computers." Back up Google Photos: Only photos and videos upload. Photos or videos you delete in one place don’t delete in another.