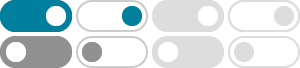
How to monitor performance, temperatures, and more with GPU …
2024年4月29日 · Keep an eye on system stats with GPU Tweak III’s Monitor window. GPU Tweak III has a built-in Monitor window, and this is the quickest way to check your framerate, temperature, and other performance metrics. Click the graph icon in the left sidebar to show the Monitor window, and expand the item you want to see more of. You’ll see the ...
Monitor Performance and Temps with ROG's GPU Tweak III Tool
2024年4月29日 · Keep an eye on system stats with GPU Tweak III’s Monitor window. GPU Tweak III has a built-in Monitor window, and this is the quickest way to check your framerate, temperature, and other performance metrics. Click the graph icon in the left sidebar to show the Monitor window, and expand the item you want to see more of. You’ll see the ...
How to customize the GPU Tweak III interface - ROG
2024年5月6日 · With the default GPU Tweak III window size, an image with an 823x520 resolution will fill the window. If you resize the window, you’ll need an image of the same aspect ratio for the same effect. Next, click the Monitor tab to adjust the color used in the Monitor window. If you have multiple GPUs, you can select different colors for each.
[Windows 11/10] Troubleshooting - Overheating and Fan issues
2024年7月10日 · The fan's speed adjusts based on the CPU/GPU temperature; when the system runs resource-intensive programs like gaming, video editing, conversion, or heavy data processing, the CPU/GPU temperature rises, prompting the fan to accelerate, facilitating more cool air through the heat sink to achieve cooling. Thus, you may notice louder fan noise.
Armoury Crate operating modes explained: Silent vs Performance …
2022年6月4日 · When you first open Armoury Crate, you'll see a large portion of the window dedicated to monitoring performance, including your CPU usage, GPU usage, temperature, and fans. The operating modes along the bottom—Windows, Silent, Performance, Turbo, and Manual—determine how your hardware acts in a variety of scenarios.
How to tweak your ROG laptop’s performance with Armoury …
2022年11月3日 · In Manual mode, you’ll see two options at the top of the Armoury Crate window — “CPU” and “GPU.”. Click the CPU option to adjust the behavior of your computer’s processor. The sliders along the top denote the power limits of your CPU. The higher these targets, the better performance you’ll get from the CPU, though higher values ...
ASUS GPU Tweak III: The ultimate tool for advanced GPU tuning
2024年4月2日 · While you can set up GPU Tweak’s on-screen display (OSD) to monitor temperatures, fan speeds, memory usage, and more while you play, not everyone wants that information overlayed atop their game. For maximum immersion, you can turn the OSD off and use Mobile Monitor to keep an eye on those stats using your phone or other mobile device.
Balance your PC's cooling with FanConnect II and Fan Xpert 4 - ROG
2020年2月15日 · Keep an eye on GPU usage to verify that the graphics card’s cooler is responding the way it’s supposed to under load. Or compare the rotational speeds of your case fans to maintain positive pressure and minimize dust build-up. Check the clock rate of your CPU to ensure an aggressive overclock isn’t causing throttling to reduce performance.
[Motherboard] AI Suite 3/AI Suite 3 Cleaner- Introduction and ...
2024年7月18日 · 3. Click the blue triangle to check CPU frequency and CPU usage. *CPU frequency affects CPU efficiency. *CPU usage means the CPU is used in a period of time. The following figure shows the CPU usage of 6-cores 12-threads. 4. Click the blue triangle to monitor each voltage range. *+12V provides voltage to CPU, graphic card and PCI express.
How to boost gaming performance on the ROG Ally or ROG Ally X
2024年7月4日 · Continue tapping the Real-time Monitor button and you'll see more views, from a minimal view with only a few stats to a fully detailed view with CPU and GPU usage, current power draw, and a graph of your framerate. You can use the touch screen to drag the real-time monitor anywhere on your screen, so it doesn’t interfere with your game’s HUD.