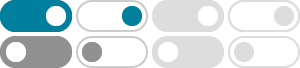
Changing your virtual background image - Zoom
If you don't have your own images or videos for use as a virtual background, you can create custom backgrounds with AI, go without a virtual background, or blur the background instead. You can also use a virtual background in a Zoom Room .
Using the Virtual Backgrounds App - Zoom
This app adds to the Zoom desktop client’s virtual background feature. Use the search bar to find a specific images. This searches against the Unsplash library and returns the images that best match the search result. You can remove your background or change it to a blurred background from the app. How to uninstall from the App Marketplace
Using meeting wallpapers - Zoom
The host or co-host can choose from preset images provided by Zoom or those provided by their account admins. With a selection made, they can also adjust how much to blend the participant videos with the wallpaper image.
Using Virtual Background in Zoom Room
The Virtual Background feature allows you to display an image or video as your background during a meeting in a Zoom Room. This feature requires a green screen to allow Zoom to detect the difference between you and your background.
Enabling and customizing the Waiting Room
Sign in to the Zoom web portal. In the navigation menu, click Settings. Click the Meeting tab. Under Security, click the Waiting Room toggle to enable or disable it. If a verification dialog appears, click Enable or Disable to verify the change. Note: If the option is grayed out, it has been locked at either the group or account level. You need ...
Using blurred background - Zoom
Enable blurred background during a meeting. Join a Zoom meeting or a webinar as a panelist from your Zoom mobile app. While in a Zoom meeting or webinar, in the bottom-right corner, tap More More. Tap Backgrounds & effects, then tap Virtual backgrounds (Android) or Background and Filters (iOS). Tap Blur.
Changing settings in the Zoom desktop/mobile app
You can select a virtual background, select the color of the background (green screen) behind you, and upload a virtual background image. You can also apply video enhancements such as video filters , studio effects , and avatars to your video appearance.
Changing settings in the Zoom Web App client
Background selection: Choose from the uploaded backgrounds to use. Mirror my video : Horizontally flip your video. This option is useful if your camera flips your video by default.
Zoom Virtual Background system requirements
The virtual background feature allows you to display an image or video as your background during a Zoom meeting, which can provide you with more privacy or a consistent and professional look for a presentation.
Using webinar session branding - Zoom
Hosts can customize what attendees see by uploading a wallpaper behind the video tiles, setting the virtual background for all panelists, and providing digital name tags for panelists. Hosts can also save the customization as part of a webinar template .