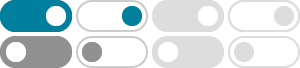
Crop a picture to fit in a shape - Microsoft Support
With Microsoft PowerPoint, Word, Outlook, or Excel, you can easily change the outline of a photo by turning it into a shape like a circle or a rounded rectangle. The Crop to Shape feature provides options for cropping an image to a specific shape or starting with …
Video: Crop a picture to fit a shape - Microsoft Support
If you want to change the outline of a picture and make it a shape (like a circle or a star), use the cropping tools on the FORMAT tab under PICTURE TOOLS. Select the picture (or pictures) that you want to crop.
Change a shape into another shape - Microsoft Support
Under Text Box Tools, on the Format tab, in the Text Box Styles group, click Change Shape, and then click the shape that you want. Top of Page. Change a shape in PowerPoint. Click the shape that you want to change. To select multiple shapes, …
Video: Crop a picture to fit a shape - Microsoft Support
Enhance a picture in the Office apps by giving it a different shape. Crop your picture to fit a shape. Select a picture. Select the Picture Tools > Format tab, and then select Crop > Crop to Shape. From the shapes gallery, select the shape you want to crop to. Add a border to your picture. Select the Picture Tools > Format tab and select ...
Resize a picture, shape, text box, or other object
You can change the size of pictures, shapes, text boxes, or other objects by either dragging the object frame or typing exact sizes.
Video: Animate pictures and shapes - Microsoft Support
Click the right border of each shape, and drag it to the left to shorten the duration of the color change. Use the screen tip to set an end time of one second. Of course, you can do a lot more with shapes, pictures, clip art and all the other objects, but now you have a good start.
Insert a picture in PowerPoint - Microsoft Support
Add style and formatting to a picture. When you insert a picture, PowerPoint for the web places the picture on your slide and puts a Picture tab on the ribbon. With the picture selected, select the Picture tab. Choose the Picture Styles option that you want to apply to the picture:
Add a fill or effect to a shape or text box - Microsoft Support
You can change the look of a shape or text box by changing its fill or by adding effects to it, such as shadows, glows, reflections, soft edges, bevels, and three-dimensional (3-D) rotations. A fill is a color, pattern, texture, picture, or gradient applied to the interior of a shape.
Add or remove borders for text boxes, pictures, and shapes
Here’s how to add a line, pattern, or custom border to a text box, picture, and other objects in Word, PowerPoint, or Excel for Mac. Note: If you didn't add the border to the shape, text box, picture, or other object in Mac Office, you can't change or remove the border for the object.
Video: Ungroup and regroup shapes or pictures - Microsoft Support
If you have grouped shapes or pictures and, later, need to change or rearrange items in the group, it is sometimes easiest to ungroup items and then regroup. For example, I grouped these rectangles, and now, I need to add a fourth rectangle and reposition the shapes.