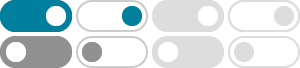
Nexonia
How to Add New Users in Nexonia (Xero Integration) View all articles . Training & User Education. End User Training Essentials. Admin Training Essentials. Nexonia This Help Center is part of Emburse Explain, our Help Center program. Powered by Zendesk ...
Expenses – Nexonia - Emburse
Enabling the Emburse Integration Role in NetSuite for Nexonia and NetSuite Integrations; See all 10 articles Reimbursing Using Direct Deposit. Reimbursing through Nexonia Direct Deposit; Entering Account Information for Nexonia Direct Deposit
Logging In – Nexonia - Emburse
Nexonia This Help Center is part of Emburse Explain, our Help Center program.
Getting Started with Nexonia Expense
Is it your first time using Nexonia Expense or maybe you need a refresher? This article leads you through Nexonia's best practices for creating and submitting expense reports. Create your Expense Report. Step 1: On your Nexonia (online) homepage, click the Expenses tab. Step 2: Click Add Report.
Timesheets – Nexonia - Emburse
Using Nexonia Mobile for Timesheets. Updating your Password on the Timesheets Mobile App; How to Configure PIN & Fingerprint Authentication for Your Nexonia Timesheets App; Based on system configuration, you're not able to add time entries; …
Managing a Cash Advance/Return Expense Category - Nexonia
Note: for Intacct or NetSuite integrated accounts: create the new expense type(s) in your ERP, and run the Nexonia configuration sync to automatically create the new Nexonia expense category. When configuring a Cash Advance/Return category, the main required setting is Type.
Configuring Single Sign-On SSO in Nexonia
Nexonia supports Single Sign-On (SSO) using SAML 2.0 with an option for Active Directory Federation Services (ADFS) flavor. Clients can use Okta, One Login, or any other configuration that supports SAML 2.0. Administrators can enable the SSO feature in Nexonia.
Reporting Template: Credit Card Reconciliation Report - Nexonia
These instructions will assist with building a basic credit card reconciliation report for corporate or business credit cards integrated with Nexonia. This report is best run as a .CSV file which you can open in a spreadsheet program like Excel, allowing you to easily view and filter the results.
Submitting Expenses - Nexonia
Step 1: On your Nexonia homepage, select the Expenses tab. Step 2: Find the expense report you'd like to submit and click the Action button next to it. If you'd like to submit multiple expense reports at once, use the checkboxes next to the reports.
Getting Started with the Nexonia Expenses Mobile App
Step 1: Download the Nexonia Expenses Mobile App on your iPhone or Android mobile device. Step 2 : Login to the app with your Nexonia username and password. Step 3 : Tap the Receipt button and choose an expense report to add to.