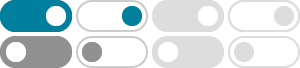
Get started with live streaming - Computer - YouTube Help
Enable live streaming. To live stream, you need to have no live streaming restrictions in the past 90 days and you need to verify your channel. Pin messages. You can pin your own message or a viewer’s message in Live Chat. Pinned messages show below Super Chat. To pin a message: Go to the chat window during a live stream or Premiere.
YouTube live streaming tips - Computer - YouTube Help - Google …
To get started, get your account set up with live stream and choose how you will go live: 1. Turn on live streaming. To live stream, you must have no live streaming restrictions in the past 90 days and have a verified channel. 2. Choose a way to stream. There are three types of streams: mobile, webcam, and encoder.
Watch live streams - Computer - YouTube Help - Google Help
Go to YouTube.com. At the top, click Live. To get a notification when a live stream or Premiere goes live, tap Notify me . Chat with others. While watching a live stream or a Premiere, you can engage with others by sending messages in Live Chat. Learn more about using Live Chat. To post a message to the Live Chat: Join a Premiere or live stream.
Monetize your live stream - YouTube Help - Google Help
Click Create Go live. Start a live stream now from the Stream tab or schedule a live stream from the Manage tab. From the top, click Edit Monetization. Make sure Monetization is set to On. Choose your live ad settings: Let YouTube insert ads for you: YouTube serves mid-roll ads to viewers at opportune moments during a live stream and you choose ...
Create a YouTube live stream with an encoder - YouTube Help
Copy the stream key from YouTube and paste it into your encoders Stream settings where it says Stream Key. Set up your encoder, then start the stream with your encoder. A watch page is now created for your stream, and you're now live on YouTube. Notifications will be sent and your stream will show up in subscriber feeds.
Promote your live stream - YouTube Help - Google Help
Create a Live Section to display upcoming and live events on your channel. Add an Associated Website. This website will help us improve the quality of search results and verify your channel as the official representation of your brand on YouTube. Apply optimization techniques to your channel and videos.
Manage live stream settings - YouTube Help - Google Help
Get your audience excited about your scheduled live stream by showing a trailer. Your trailer will play for viewers on the watch page before the live stream starts. Trailers can be played on streams scheduled from the “Manage” tab in Live Control Room. Upload your trailer to your YouTube channel like you would with a regular upload.
Avoid restrictions on YouTube live streaming - YouTube Help
Your live stream matches another copyrighted live broadcast. Your live stream features minors. To better protect minors on YouTube, we don't allow children under the age of 13 to live stream unless they are visibly accompanied by an adult. Channels not in compliance with this policy may temporarily or permanently lose their ability to live stream.
Copyright issues with live streams - YouTube Help
Restore live streaming access. If your live stream stops, check your YouTube Studio dashboard for strikes. If you fix the issues listed, your access to live streaming can be restored. Learn more about resolving restrictions on live streaming. Live stream licensed third-party content
Streaming tips - YouTube Help - Google Help
Make sure your outbound connection is enough to send your stream bitrate. That’s primary + backup + 20% is recommended. Have a reliable network: A disruption on your connectivity could mean a broken stream. Using a webcam. Quality of stream: You can stream with a laptop and webcam, but better equipment results in better live stream quality.